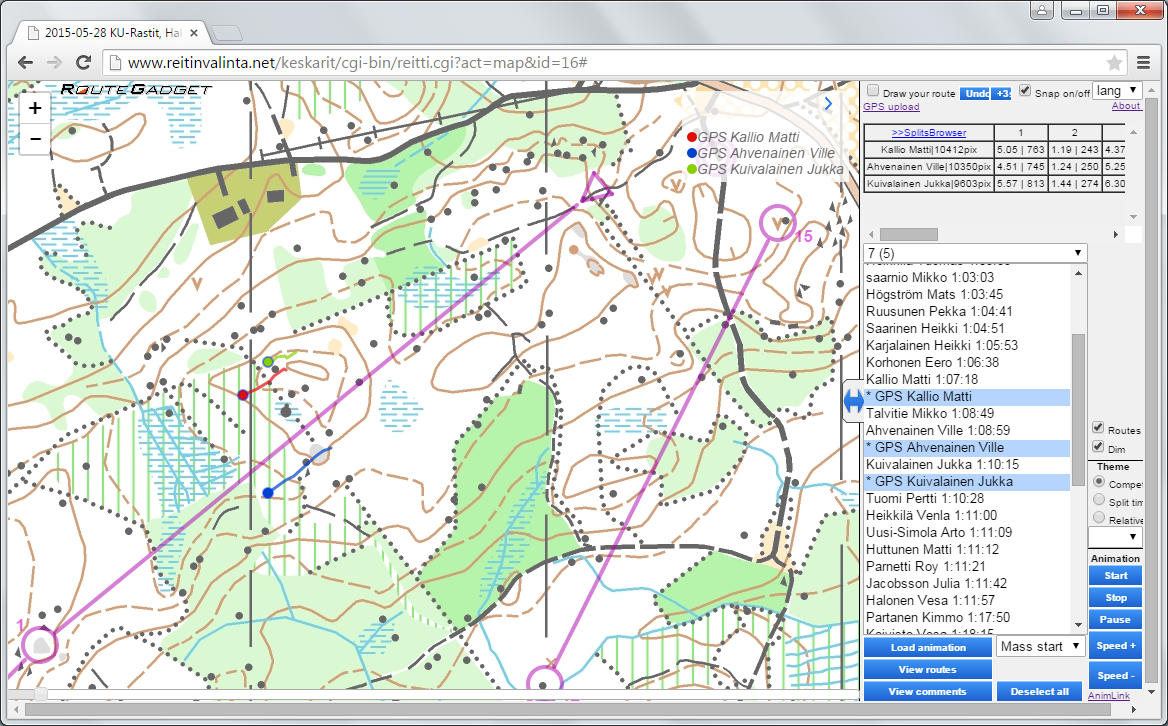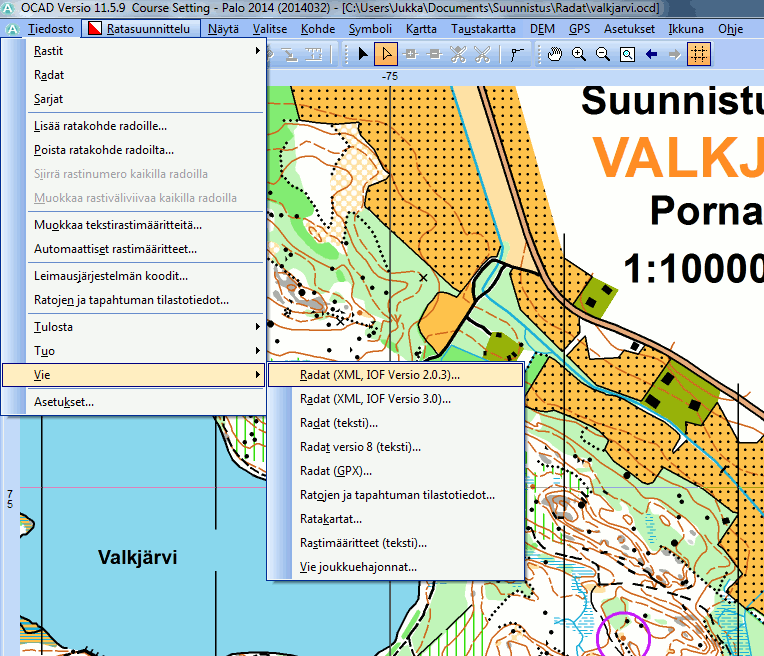
KU-Rastien reittihärveli, oman reitin piirto ja muiden reittien tarkastelu:
https://reitinvalinta.net/keskarit/cgi-bin/reitti.cgi
KU-Rastien reittihärveli, tapahtumien lisääminen:
https://reitinvalinta.net/keskarit/cgi-bin/manager/reittimanager.cgi
Nämä ohjeet ovat tarkoitettu KU-rasteja järjestäville seuroille reittihärvelin käyttöön. Ohjeet sisältävät ratatietojen luonnin OCAD ohjelmasta sekä väliaikatiedoston luonnin Pirilän ja eResults ohjelmista reittihärveliä varten.
Ohjeen alussa kuvataan esivalmistelut, jotka on tehtävä ennen kilpailun vientiä reittihärveliin ja loppupuolella kilpailun vienti reittihärveliin.
Helsingin suunnistajien sivuilta löytyy myös ohjeet ratatiedoston vientiin Condes ratasuunnittelutyökalusta.
Tapahtuman lisäämiseksi reittihärveliin tarvitaan seuraavat tiedostot:
1. Tyhjä taustakartta ilman rasteja (gif tai jpeg)
2. Ratatiedot (ocadista)
3. Väliajat (tulosohjelmasta)
4. Ratatiedostot pdf:nä tai jpeg:nä (ei pakollinen)
Taustakartta on luonnollisesti pakollinen, mutta ratatiedot ja väliajat eivät ole. Radat voidaan piirtää käsin ja kilpailijat voivat lisätä itsensä reitin piirron yhteydessä. Käytännössä kuitenkin väliaikatiedosto kannattaa tehdä, koska tällöin rastiväliaikoja pääsee selaamaan reittihärvelin mukana tulevalla splitbrowserilla. Seuraavissa kappaleissa on kuvattu kuinka yllä olevat tiedostot luodaan.
Näiden tiedostojen lisäksi tarvitaan vielä tiedot rastien sijainnista kohditusta varten. Jos ratamestari suorittaa kilpailun viennin reittihärveliin, niin erillisiä tiedostoja ei välttämättä tarvita. Jos tapahtumaan vie reittihärveliin joku muu, niin hänelle kannattaa toimittaa radat esimerkiksi pdf:nä.
Käytönnössä kilpailu on lisättävä reittihärveliin kerralla, joten ei ole mahdollista lisätä ratoja ensin ja päivittää tuloksia vasta myöhemmin. Käytännössä tyhjä taustakartta sekä radat OCADista kannattaa luoda jo siinä vaiheessa kun ratoja suunnitellaan. Tällöin varsinainen kilpailun lisääminen on hieman nopeampaa tuloksien valmistuttua.
Reittihärveliä varten tarvitaan tyhjä taustakartta, jossa ei ole rasteja. Jos taustakarttaa ei ole gif tai jpeg muodossa, sen voi luoda OCADilla. Tyhjää taustakartaa varten OCADissa pitää luoda uusi ratasuunnitteluprojekti. Valitse Tiedosto -> Uusi, jonka jälkeen valitaan mitkä tahansa symbolit. Tämän jälkeen lisätään taustakartta valikosta Taustakartta -> Avaa aivan kuten ratoja tehtäessä. Seuraavaksi taustakartan voi tulostaa valikon Tiedosto -> Vie Tiedostoksi kautta. Taustakartta tulee tallentaa joko gif tai jpeg muodossa. Tallenna kartta paikalliselle levylle paikkaan, josta se on helppo myöhemmin löytää. Ratasuunnitteluprojektin voi lopuksi sulkea tallentamatta.
Avaa ratasuunnittelutiedosto, josta haluat viedä radat. Ratasuunnitteluprojekti avataan normaalisti valikon Tiedosto -> Avaa kautta. Ratojen vienti OCADista tapahtuu valikon Ratasuunnittelu -> Vie -> Radat( XML, IOF Version 2.0.3) kautta. Tämän jälkeen aukeaa ikkuna tiedostoon tallentamista varten. Tallenna tiedosto paikalliselle levylle paikkaan, josta se on myöhemmin helppo hakea.
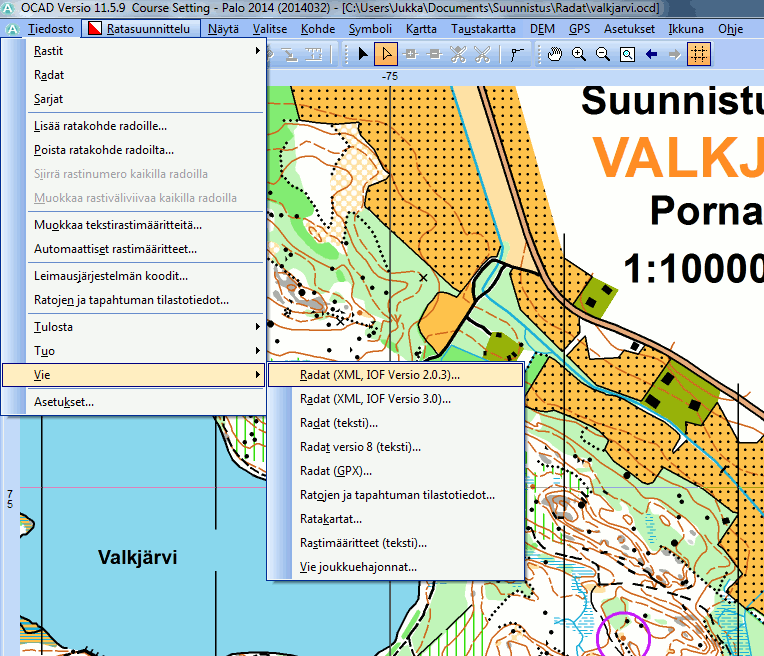
Kun väliajat tuodaan Pirilän ohjelmasta, tulee formaatiksi valita XML. Sami K tietää kuinka.
Avaa väliaikatiedosto valikosta Tiedosto -> Avaa. Kun väliajat ovat latautuneet ne viedään XML-tiedostoksi valikon Tiedosto -> Siirtotiedosto -> IOF XML-muodossa… kautta. Tallenna tiedosto paikkaan, josta se on helppo löytää myöhemmin. Tämän jälkeen eResults ohjelman voi sulkea.
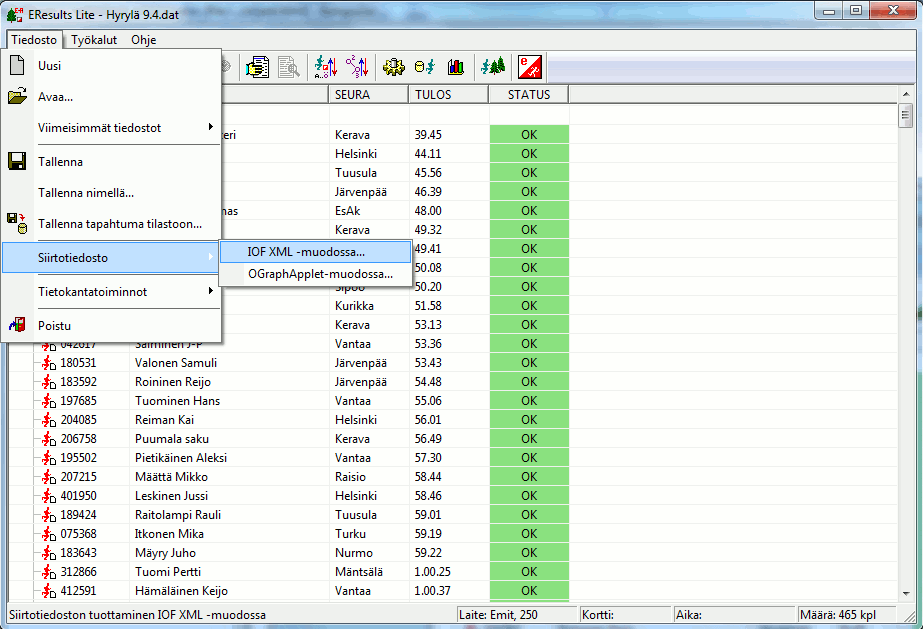
Reittihärvelin hallintasivu vaatii Javan toimiakseen. Sen voi tarvittaessa ladata täältä: https://java.com/en/download/ Lisäksi Javan turvallisuusasetuksia voi joutua säätämään. Windows käyttöjärjestelmässä tämä tehdään Javan konfiguraatiopaneelin kautta. Konfiguraatiopaneeli löytyy normaalisti käynnistä valikon ohjelmat välilehdeltä. Sieltä löytyy Java -> Configure Java.
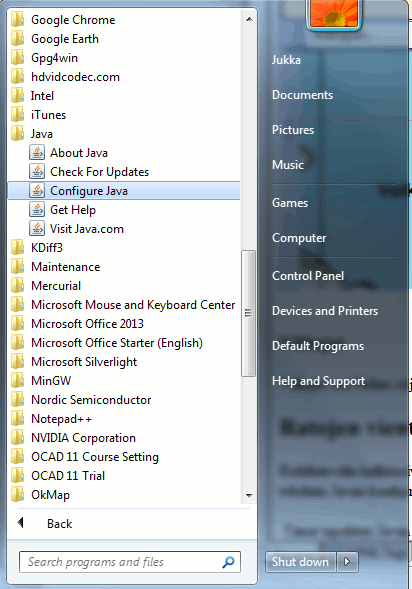
Javan konfigurointipaneelin Security välilehdeltä löytyy poikkeuslista (Exception Site List), johon tämä sivusto tulee lisätä. Klikkaa “Edit Site List” ja lisää listaan uusi poikkeus muodossa https://www.reitinvalinta.net.

Tämän jälkeen Javan konfiguraatiopaneelin voi sulkea. Lisäksi käytetty selain voi vielä kysyä erikseen lupaa ajaa sivuston Java-sovelluksia.
Hallintasivu löytyy KU-Rasteille täältä: https://reitinvalinta.net/keskarit/cgi-bin/manager/reittimanager.cgi Kilpailuun lisääminen vaatii käyttäjätunnuksen ja salasanan. Nämä saat järjestelmän ylläpitäjiltä. Sisäänkirjautumisen jälkeen aukeaa seuraava sivu.
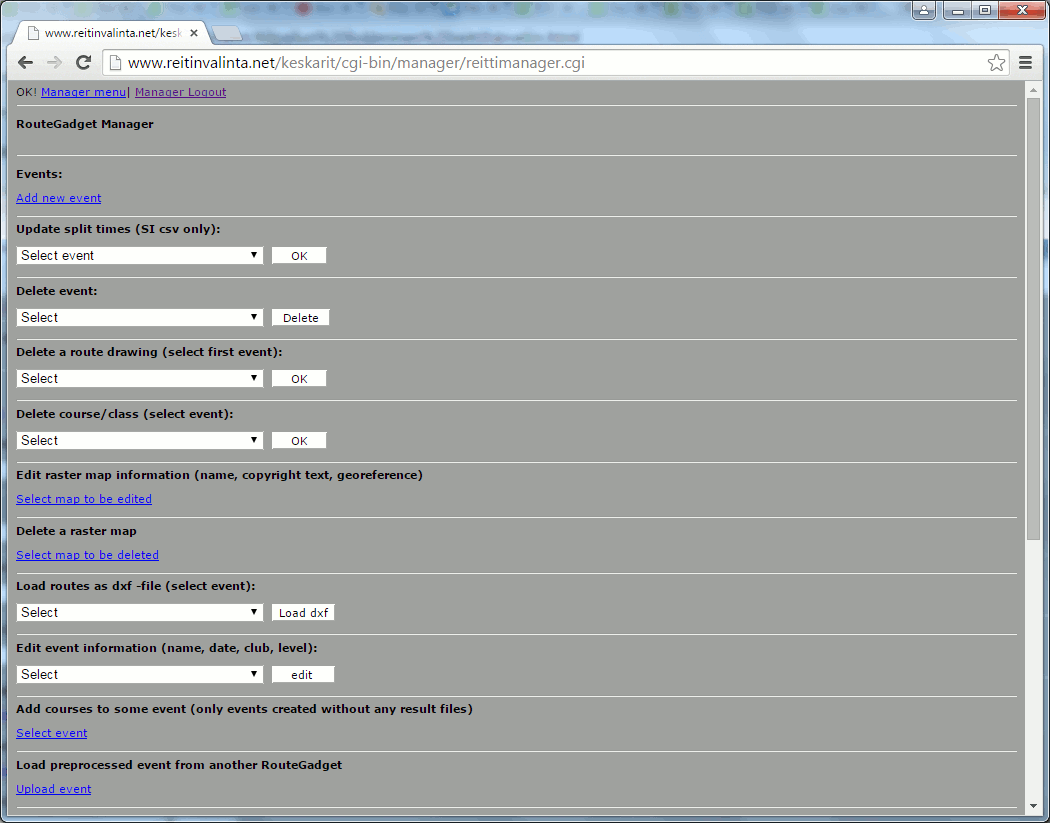
Olennaisimmat kohdat peruskäyttöön tällä sivulla ovat “Add new event”, jonka kautta uusi tapahtuma luodaan ja “Delete event”, jolla voi poistaa (pieleen menneen) tapahtuman. Tässä valitaan “Add new event” sivun ylälaidasta ja seuraava sivu avautuu.
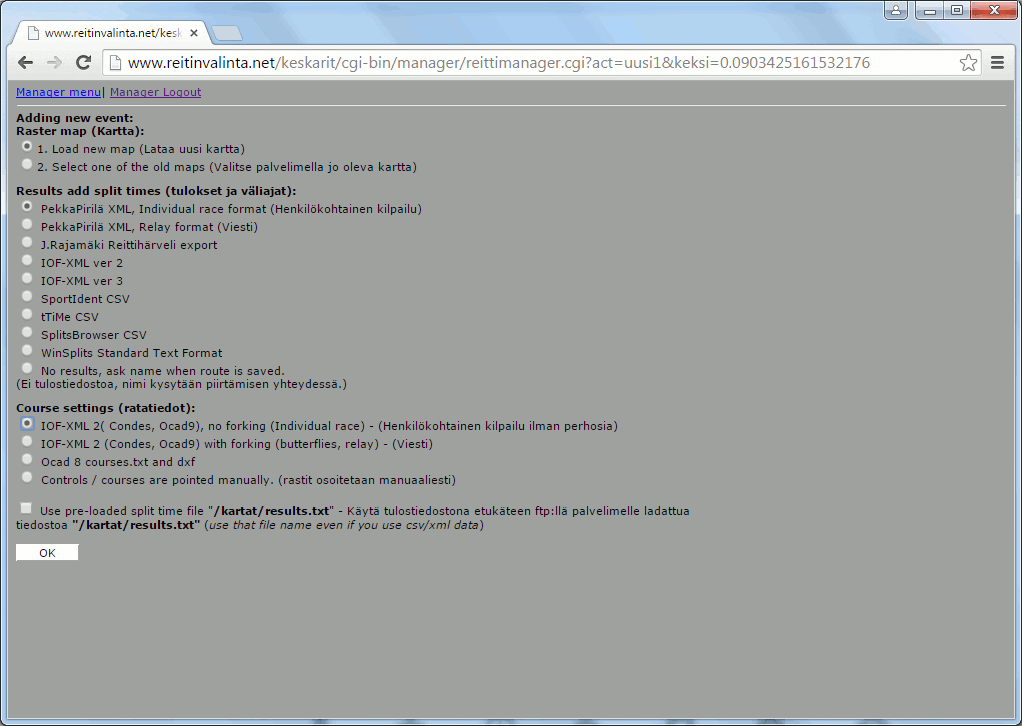
Valitse uuden kartan lataus, jos olet lisäämässä tapahtumaa ensimmäistä kertaa kyseiselle kartalle. Tulosformaatiksi tulee valita PekkaPirilä XML, jos käytössä on Pirilän ohjelmasta tuodut väliajat. Jos väliajat on tuotu eResults ohjelmasta valitaan formaatiksi IOF XML ver 2. Ratatietojen formaatiksi valitaan “IOF-XML 2 (Condes, Ocad9), no forking (Individual race) – (Henkilökohtainen kilpailu)” vaikka radalla olisikin perhoslenkkejä. Kun painat OK, pääset lisäämään kilpailun tietoja sekä valitsemaan tiedostoja.
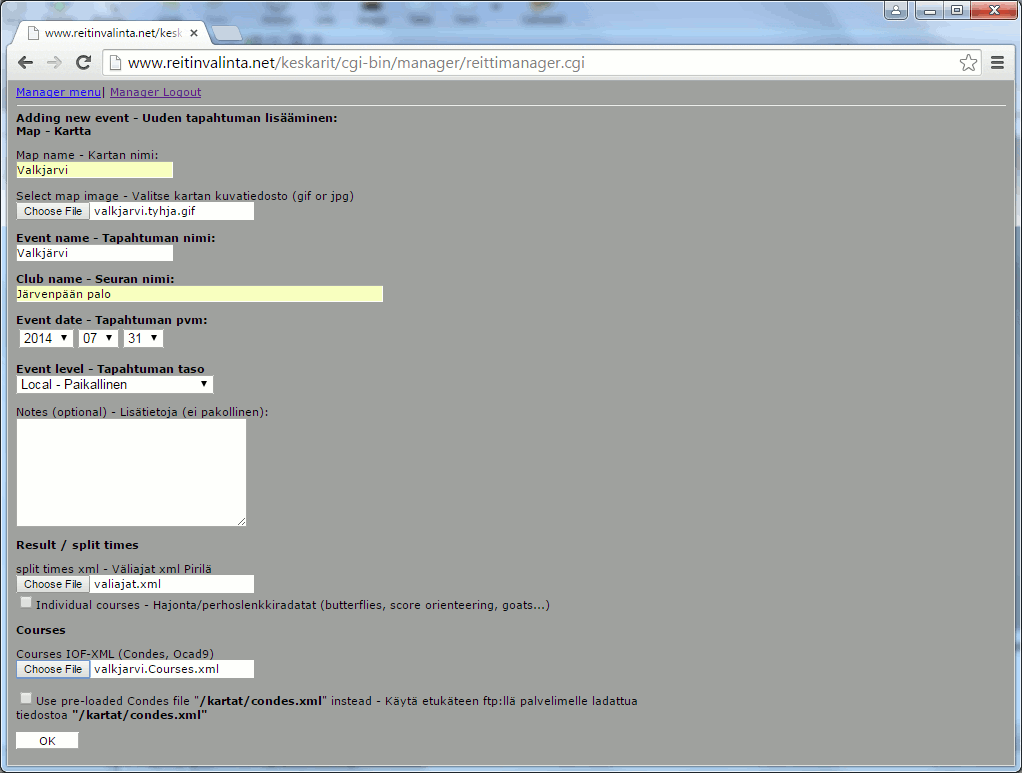
Tietojen lisäyksen jälkeen näkyviin tulee alla oleva ikkuna. Rivin maastopisteet alta on löydyttävä rastikoodit. Jos näitä ei löydy, niin jotain on mennyt pieleen. On mahdollista että ratatiedostosta puuttuu ratatiedot. Radat rivin alla voi olla tyhjää. [lähde http://helsinginsuunnistajat.fi/reittipiirto/RH-Hallintaohje.pdfsivu 17]
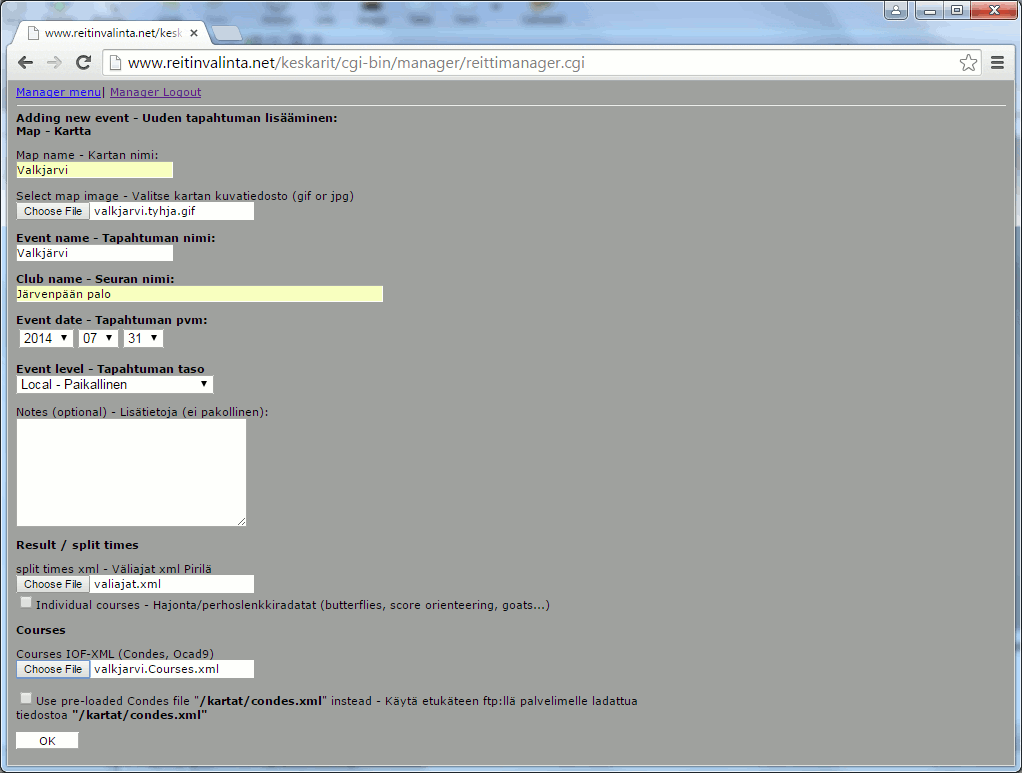
Seuraavaksi kohdistetaan rastit. Siirry rastien kohdistukseen klikkamalla “Adjust controls…”. Kohdituksen alussa et välttämättä näe rastipisteitä vaan voit joutua etsimään niitä kartalta. Zoomaa karttaa ulospäin kunnes näet rastit sinisinä pisteinä. Kohdistus tapahtuu raahaamalla kaksi rastipistettä oikeille kohdilleen. Kohdistukseen kannattaa valita kulmittaiset rastipisteet. Kun kohdistus on valmis, klikkaa “save” oikeasta alakulmasta.
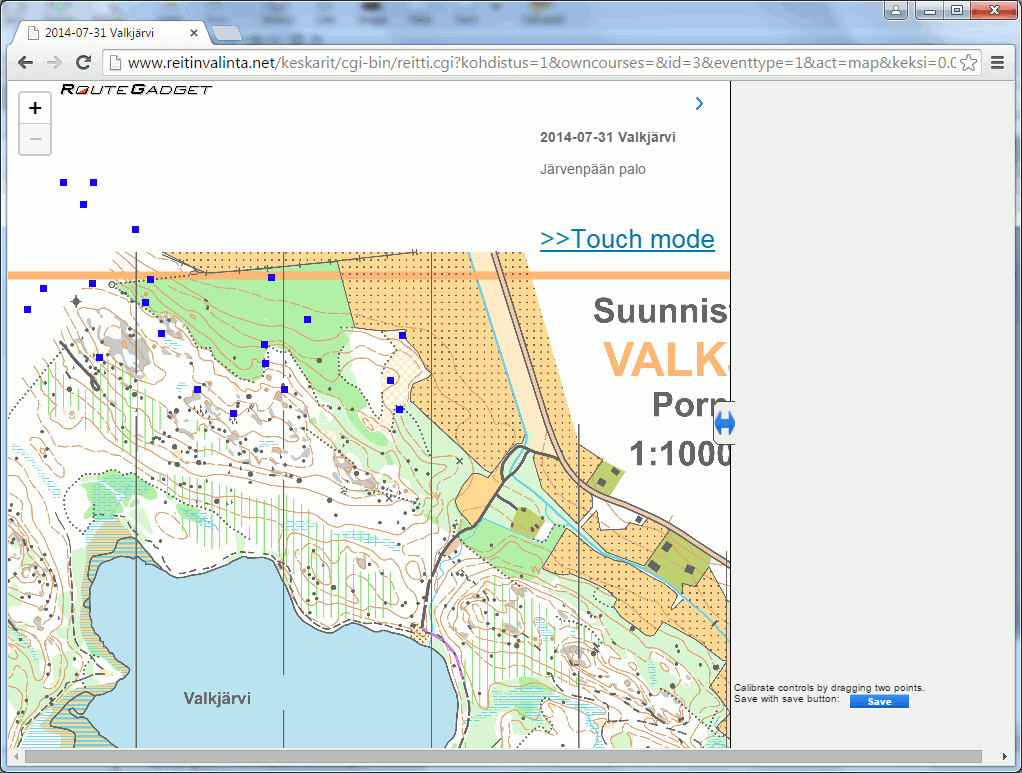
Seuraavaksi valitaan sarjoille radat. Huomaa että ratojen nimet eivät välttämättä vastaa tulospalveluohjelmassa ja ratasuunnitteluohjelmassa toisiaan.
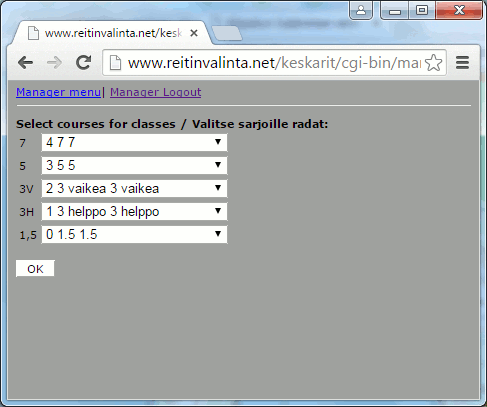
Lopuksi reittihärveli kysyy georeferenssitiedostoa. Tämän vaiheen voi ohittaa. Voit kirjautua ulos reittimanagerista. Uusi tapahtuma pitäisi löytyä nyt täältä:https://www.reitinvalinta.net/keskarit/cgi-bin/reitti.cgi
Kun tapahtuman lisäys on suoritettu loppuun tulee vielä tarkistaa, että jokaisen sarjan rastit ovat oikeilla paikoilta ja kilpailijat löytyvät sarjan alta.
Jos jotain meni pieleen, niin voit poistaa tapahtuman ja aloittaa alusta. Muutoin voit alkaa odottelemaan että kilpailijoiden reittipiirroksia.
Jokainen suunnistaja voi viedä itse oman reittinsä reittihärveliin. Kuljettu reitti voidaan piirtää joko käsin tai reitti voidaan tuoda GPS:llä varustetusta rannetietokoneesta tai matkapuhelinsovelluksesta.
Valitse reittihärvelistä tapahtuma, johon haluat lisätä reitin. Valinnan jälkeen sinulle avautuu tapahtuman kartta. Sivun oikeassa ylälaidassa on alasvetovalikko(lang), josta valitset käytettävän kielen. Alla olevissa ohjeissa oletetaan että käyttäjä on valinnut suomen kielen. Kielen valinnan jälkeen reittihärveli näyttää tältä:
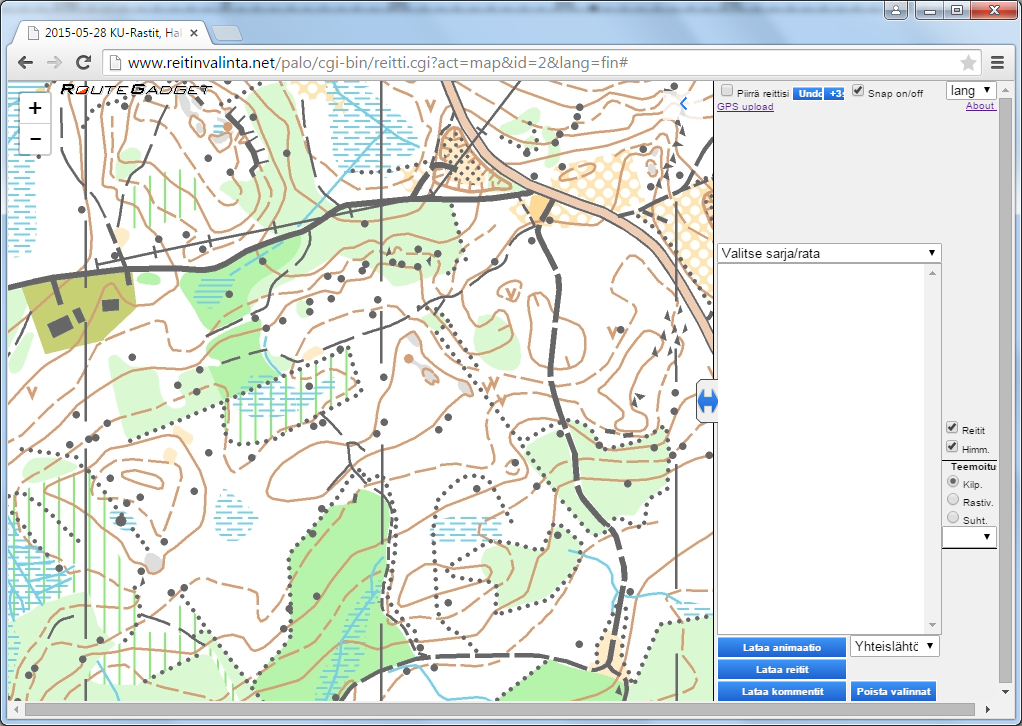
Valitse oikeasta reunasta ‘Piirrä reittisi’. Tämän jälkeen valitaan sarja ja oma nimi alasvetovalikoista.
Seuraavaksi karttaa on mahdollisesti siirrettävä, että ensimmäinen rastiväli tulee näkyviin. Karttaa voidaan siirtää viemällä hiiri kartan päälle, pitämällä hiiren vasentapainiketta pohjassa ja vetämällä karttaa haluttuun suuntaan.
Kartalla tulisi näkyä K-piste ja rastiväliviiva ensimmäiselle rastille korostettuna sinisellä värillä.
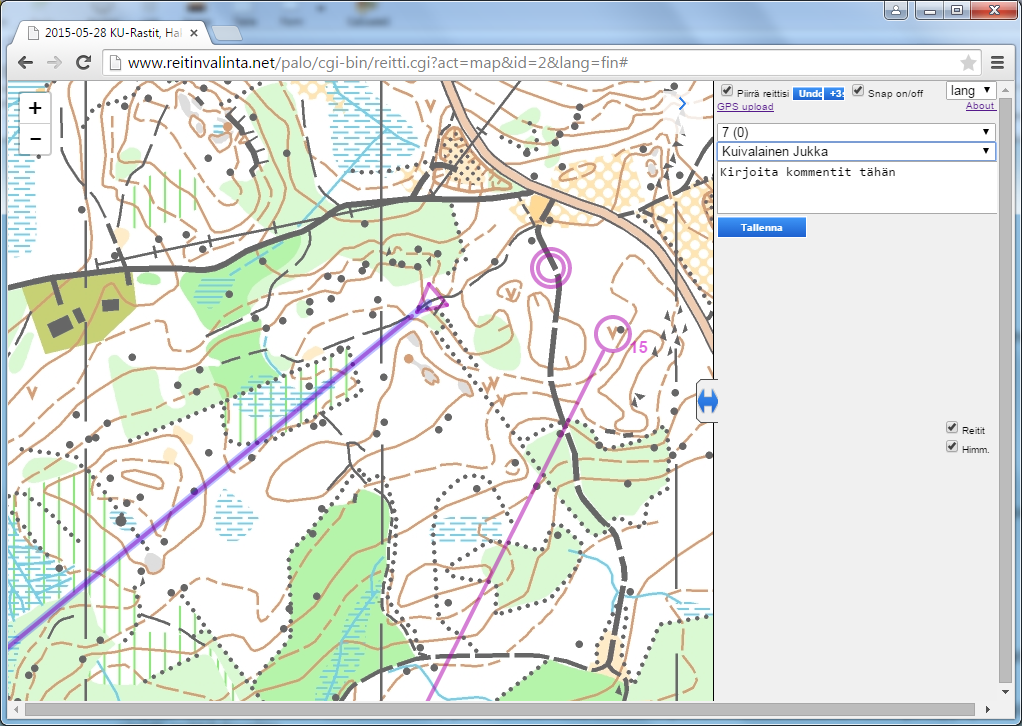
Tämän jälkeen reitin piirto voi alkaa. Reitti piirretään lisäämällä reittipisteitä hiiren vasemmalla painikkeella kuljetun reitin mukaan.
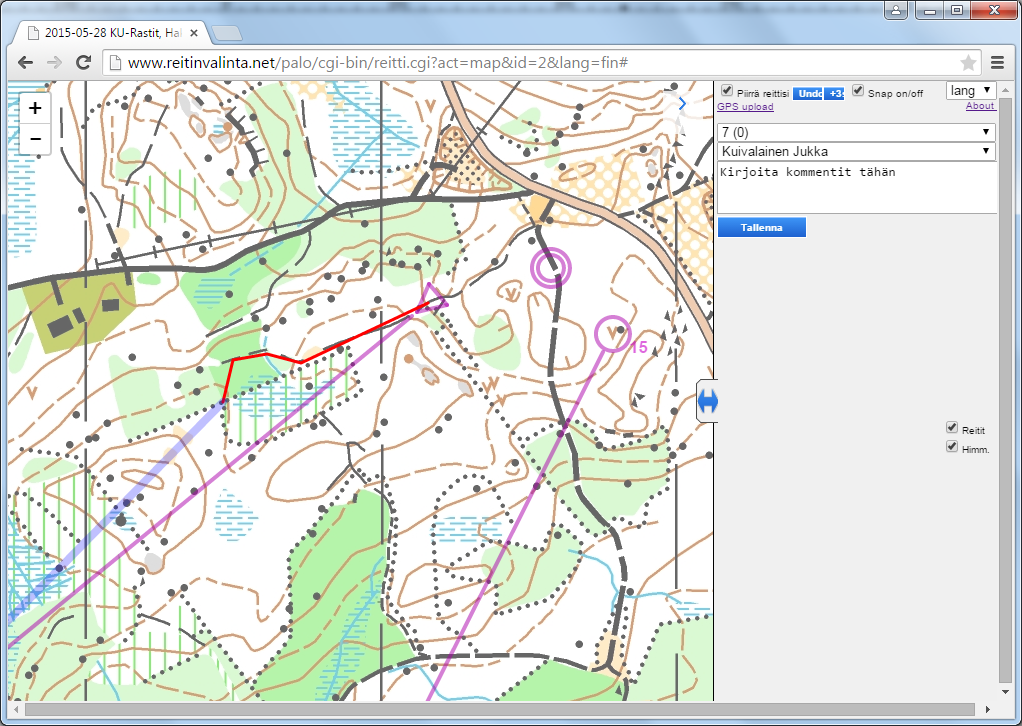
Jos jossain vaiheessa rastivälillä on pysähdytty, niin tähän kohtaan voidaan lisätä pysähdys reitille. Tämä tapahtuu oikean yläkulman ‘+3’ painikkeella. Pysähdyksiä voidaan lisätä niin monta kuin on tarpeen. Reitin piirrossa tulevat mahdollisest väärät reittipisteet voidaan poistaa oikean yläkulman ‘Undo’ painikkeella tai hiiren oikealla painikkeella kartan päällä. Reittipisteitä lisätään aina rastille asti, niin että rastiväli päätetään aina rastille. Kun viimeinen rastivälin piste lisätään rastin kohdalle, niin seuraava rastiväli muuttuu aktiviiseksi (sininen korostus vaihtuu seuraavalle välille). Vasta tämän jälkeen voidaan ruveta piirtämään seuraavaa rastiväliä.
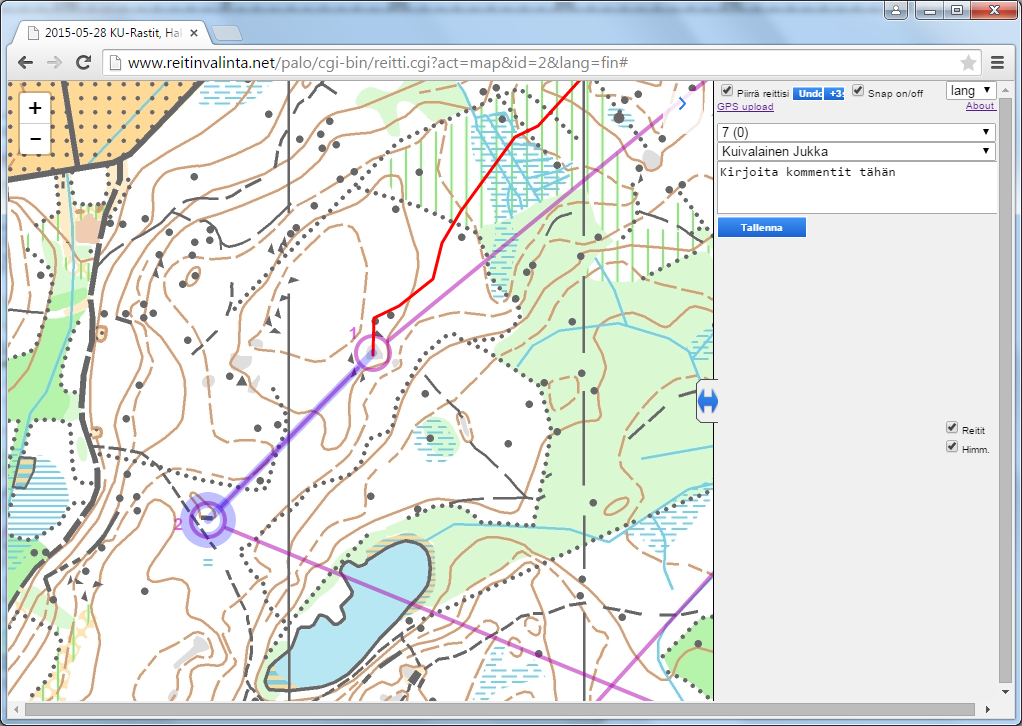
Näin jatketaan kunnes kaikki radan rastivälit on käyty läpi ja reitti on päätetty maaliin. Lopuksi voidaan vielä lisätä kommentti alasvetovalikoiden alapuolla olevaan kommenttikenttään. Tässä vaiheessa kannattaa vielä tarkistaa, että rata on piirretty oikealle kilpailijalle ja reitti vastaa sitä mitä on haluttu. Jos kaikki on kunnossa, painetaan ‘Tallenna’.
Rannetietokoneiden ja matkapuhelinsovellusten GPS jälki tallennetaan tiedostoksi omalle tietokoneelle. Tallenne tuodaan sen jälkeen reittihärveliin.
Reittihärveli ymmärtää ainakin GPX-tiedostomuotoa. Ohjeet GPX-tiedoston luontiin löytyvät yleensä laitteen valmistajalta. Esimerkiksi Suunnon Movescountpalvelulla on Moven alla Export-toiminto, jolla voidaan luoda GPX-tiedosto. Myös Sport Trackerin web-sivulta löytyy Export-toiminto harjoituksen alta.
Reittitiedoston vienti aloitetaan oikean yläkulman ‘GPS upload’ -linkistä. Aluksi valitaan sarja ja kilpailijan nimi. Tämän jälkeen haetaan reittitiedosto paikalliselta levyltä painamalla ‘Choose File’ / ‘Valitse Tiedosto’ painiketta. Tämän jälkeen aukeaa tiedoston avausikkuna, jolla tiedosto haetaan. Vaihtoehtoisesti voidaan käyttää suoraa linkkiä tiedostoon, joka kirjoitetaan painikkeen alapuolella olevaan tekstikenttään.
Kun tiedosto on haettu, valitaan kohdistustapa. Itse olen yleensä käyttänyt ‘Väliajat ja rastien sijainti’ -tapaa. Tässä tilassa rastipisteet kohdistuvat automaattisesti väliaikojen mukaan.
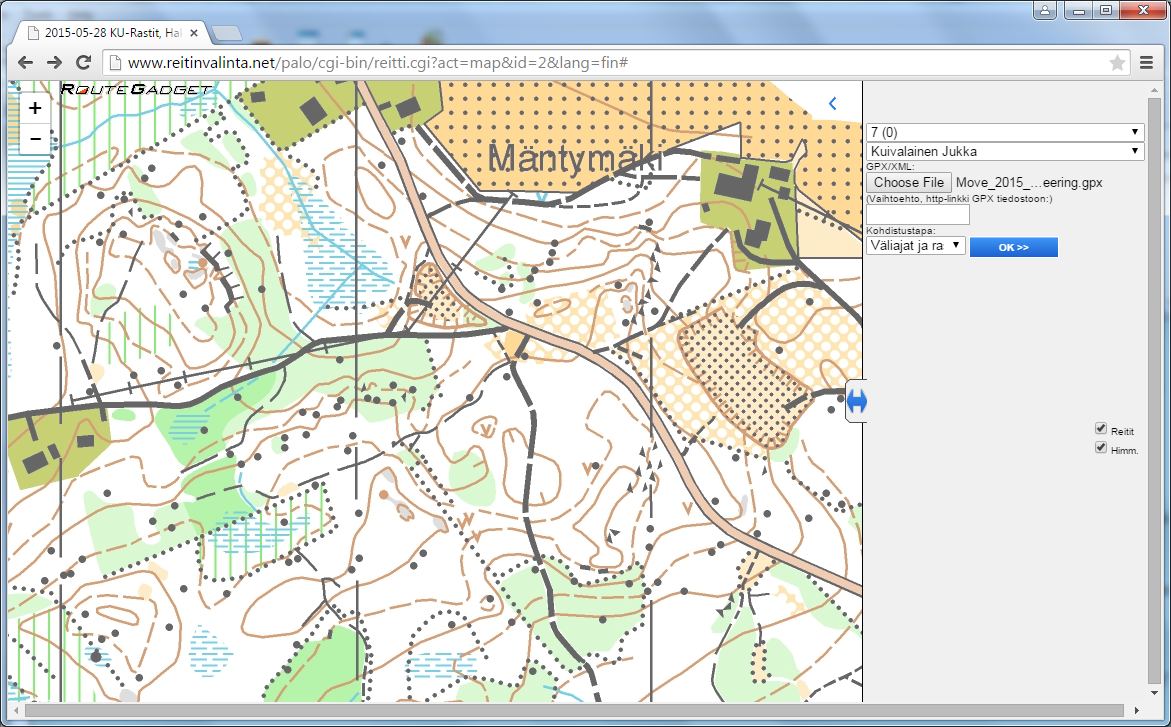
Tämän jälkeen painetaan OK, jolloin GPS reittitiedosto ladataan palvelimelle. Kun reittitiedosto on ladattu, reitti piirtyy kartalle.
Jos GPS reitin tallennus on aloitettu eri ajanhetkellä kuin 0-leimaus on tehty, voidaan reitin kohdistusta vielä säätää. Tämä tapahtuu oikean laidan liukusäätimen avulla. Lisäksi reitille voidaan vielä lisätä ylimääräisiä kohdistuspisteitä hiiren oikealla näppäimellä. Yleensä tarve lisäkohdistukselle tulee, jos GPS-signaali on ollut heikko tai maaston muodot (esimerkiksi korkeiden jyrkänteiden juuret) ovat sellaiset, että GPS signaalin heijastukset ovat häirinneet vastaanottoa.
Muiden kilpailijoiden piirtämien reittien katseluun on kaksi vaihtoehtoista tapaa. Reitit voidaan piirtää kokonaisuudessaan kartalle tai niitä voi seurata animaationa. Molemmissa tapauksissa ensin valitaan sarja alasvetovalikosta, jonka jälkeen voidaan valita seurattavat kilpailijat. Jos kilpailijoiden reitit halutaan piirtää kartalle, niin painetaan kilpaililistan alta painiketta ‘View Routes’.
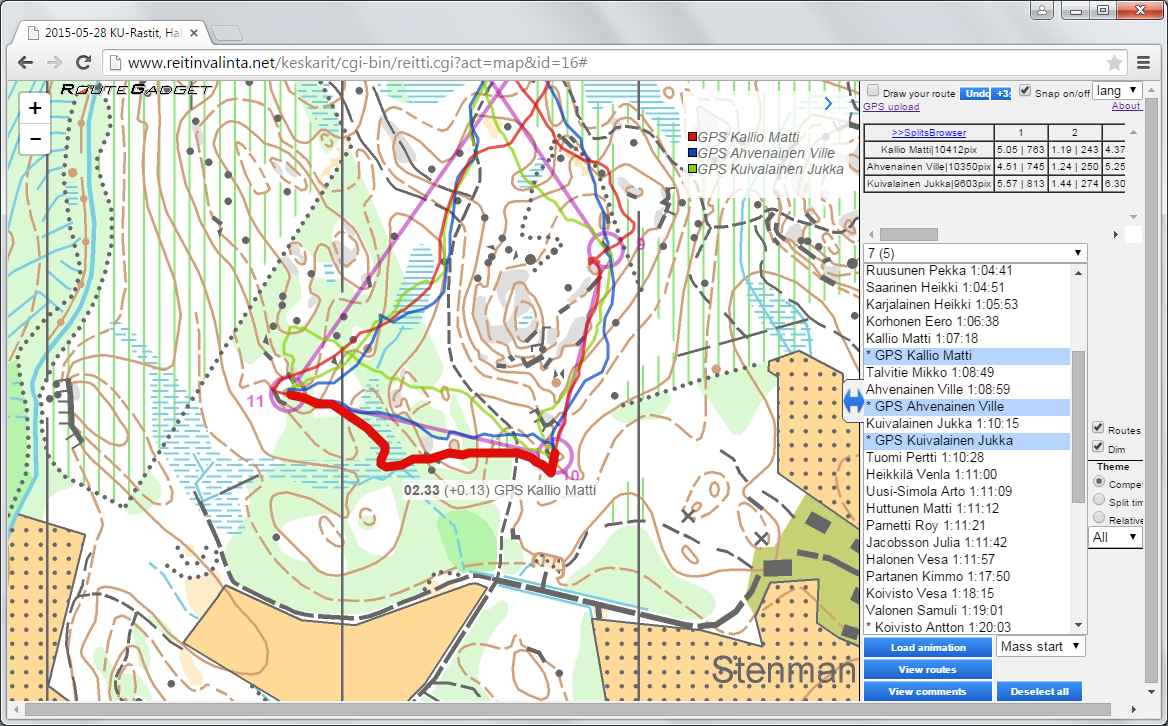
Kun reitit on tuotu kartalle, on yksittäisistä rastiväleistä mahdollista saada lisätietoja viemällä hiiren osoitin reitin päälle.
Jos kilpailua halutaan seurata animoituna, niin aluksi valitaan sarja ja kilpailijat alasvetovalikoista. Seuraavaksi painetaan painiketta ‘Load animation’. Tämän jälkeen oikeaan reunaan ‘Start’, ‘Stop’, ‘Pause’, ‘Speed +’ ja ‘Speed -‘ painikkeet. Animatiota voidaan ohjata näillä painikkeilla.